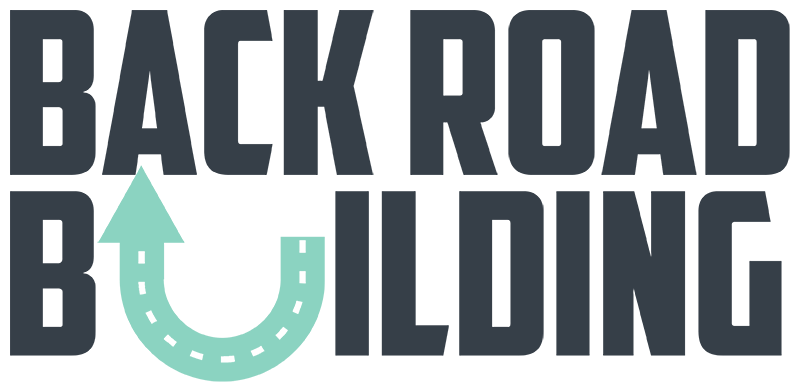Clean Up Your Data: How to Exclude Internal Traffic in GA4
Google Analytics 4 (GA4) is a powerful analytics tool that provides businesses with valuable insights into their website traffic and user behavior. However, one of the most common challenges with GA4 is excluding internal traffic. Internal traffic refers to website visits from individuals within the same organization or company. If not excluded, internal traffic can skew website metrics and lead to inaccurate data analysis. In this blog post, we will explore how to exclude internal traffic in GA4 and ensure your website data is accurate and actionable.
Step 1: Identify your IP Address(es)
The first step to exclude internal traffic in GA4 is to identify the IP addresses of your organization's devices. IP addresses are unique identifiers assigned to each device connected to the internet. To identify your IP address, simply open a browser and search "what is my IP address." Google will display your IP address at the top of the search results.
If you have multiple devices within your organization, you will need to identify the IP addresses of each device. I like using ipchicken.com. It’s free and easy.
Step 2: Create a Google Analytics Filter
Once you have identified your IP address(es), the next step is to create a filter in GA4 to exclude traffic from those addresses. To do this, follow these steps:
Log in to your GA4 account and navigate to the admin section.
In the "Account" column, select the account that contains the property you want to edit.
In the "Property" column, select the property you want to edit.
Click on "Data Streams" and select the relevant data stream.
Click on "Filters" and then click on the "Create Filter" button.
Give your filter a name that describes the purpose of the filter.
Choose "Exclude" as the filter type.
Select "IP Address" as the filter field.
Enter the IP address(es) you want to exclude.
Click on "Save."
Step 3: Verify the Filter is Working
Once you have created the filter, you need to verify that it is working correctly. To do this, follow these steps:
Open a browser and navigate to your website.
Visit a few pages on your website to generate traffic.
Log in to your GA4 account and navigate to the "Real-time" section.
Click on the add comparison button and search for the test data filter name under dimensions.
Step 4: Test and Adjust as Needed
After verifying that your filter is working, it's important to periodically test and adjust it as needed. This is especially important if your organization has a dynamic IP address or if you have multiple locations with different IP addresses.
To test your filter, follow the same steps as in Step 3 and verify that no traffic from your IP address is showing up in the real-time report. If you notice any issues or discrepancies in your data, you may need to adjust your filter.
Excluding internal traffic in GA4 is crucial to ensure accurate and actionable website data. By following the steps outlined in this blog post, you can easily create a filter to exclude traffic from your organization's IP address(es) and maintain accurate data for better decision-making. Remember to periodically test and adjust your filter to ensure it is working effectively.
Here are some useful links for further reading on this topic:
I hope you found this helpful! If you have any questions or feedback, please feel free to leave a comment below.